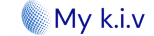Comment utiliser vos clés de produit dans Microsoft Office
Une clé de produit Microsoft Office est un code de 25 caractères qui est utilisé pour activer Windows et permet de vérifier que Windows n’a pas été utilisé sur un nombre de PC supérieur à celui autorisé par les conditions de licence du logiciel Microsoft.
Si vous venez d’acheter Microsoft Office, vous avez peut-être des difficultés à l’utiliser.
Par exemple, vous ne savez peut-être pas comment utiliser vos clés de produit dans Microsoft Office ou vous devez réinstaller Office et vous ne savez pas comment le faire sans clé de produit.
Même si vous souhaitez savoir comment contourner vos installations sans disposer d’une clé de produit, cet article est fait pour vous. Si vous souhaitez apprendre à le faire, poursuivez votre lecture.
Après avoir acheté Microsoft Office, où dois-je entrer ma clé de produit ?
Il y a deux façons de procéder. La première, si votre clé de produit est neuve et n’a jamais été utilisée, la seconde, si vous avez acheté votre clé de produit dans le Microsoft Store.
Si votre clé de produit est nouvelle :
Tout d’abord, lorsque vous y serez invité, vous devrez utiliser votre compte Microsoft pour commencer.
Saisissez ensuite votre clé de produit dans l’espace prévu à cet effet.
Enfin, vous serez en mesure d’accéder à votre Microsoft Office.
Si vous avez acheté Microsoft Office sur le Microsoft Store, voici où saisir votre clé de produit :
Tout d’abord, dans la barre de recherche, tapez www.microsoftstore.com. Ensuite, naviguez dans le coin supérieur droit de l’écran et sélectionnez Sign In. Ensuite, lorsque vous y êtes invité, saisissez votre ID utilisateur et votre mot de passe que vous avez utilisés pour acheter Office.
Si vous avez acheté Microsoft Office sur le magasin Microsoft, voici où entrer votre clé de produit :
D’abord, dans la barre de recherche, tapez www.microsoftstore.com. Ensuite, naviguez dans le coin supérieur droit de l’écran et sélectionnez Sign In. Ensuite, lorsque vous y êtes invité, saisissez votre ID utilisateur et votre mot de passe que vous avez utilisés pour acheter Office.
Une fois que vous vous êtes connecté, votre nom doit apparaître dans le coin supérieur droit. Après avoir sélectionné votre nom, choisissez Historique des commandes
Ensuite, vous serez amené à une page qui dit : “Bonjour. Let’s Get your Office. Suivez les instructions qui vous sont données afin d’associer votre clé de produit à votre compte Microsoft et de commencer le processus d’installation.
Comment installer Office via Microsoft HUP
Enfin, si vous avez acheté Microsoft Office via Microsoft HUP, voici comment saisir votre clé de produit :
Lorsque vous installez Office Professional Plus, Project Professional ou Visio Professional en utilisant l’avantage Microsoft HUP de votre employeur, vous devez entrer votre clé de produit une fois l’installation terminée.
Tout d’abord, ouvrez une application Microsoft Office, par exemple Word, Project ou Visio. Cela dépendra entièrement du type d’achat que vous avez effectué.
Ensuite, sur l’écran “Sign up to Set up Office”, vous devrez choisir l’option “I do not want to sign in or create an account” (il s’agit d’un petit lien en bas de votre écran).
Enfin, saisissez votre clé de produit Microsoft HUP pour activer Microsoft Office.
Bien que mon PC Windows 10 soit livré avec Microsoft Office, je ne parviens pas à trouver une clé de produit :
La première chose que vous devez vérifier est si vous voyez un écran qui dit Let’s Get Started. Il devrait également vous proposer des options pour essayer, acheter ou activer Microsoft Office.
Cet écran signifie que le programme Microsoft Office installé sur votre PC n’est qu’un essai d’un mois d’Office 365 Home.
Cela signifie également que vous ne recevrez pas de clé de produit du fabricant de votre PC, sauf si vous avez payé une carte de clé de produit Office.
Pour résoudre ce problème, vous pouvez soit acheter Microsoft Office, soit lancer une version d’évaluation d’Office 365 Home.
Toutefois, si vous avez payé pour qu’un produit Office soit déjà inclus dans votre nouveau PC Windows 10, une clé de produit numérique est automatiquement placée sur votre PC après l’activation de Windows 10.
Au lieu de recevoir une clé de produit imprimée, vous verrez un message similaire à celui que vous voyez lorsque vous lancez Word ou toute autre application Office.
Que dois-je faire si je n’ai pas de clé de produit Windows ?
Lorsque vous recevez votre carte de clé Microsoft Office, il se peut que vous deviez retourner la carte et gratter doucement la feuille d’argent qui se trouve au dos afin de révéler votre clé de produit.
N’oubliez pas qu’une clé produit peut également comporter des codes-barres et d’autres groupes de lettres et de chiffres qui peuvent prêter à confusion.
Cependant, votre produit sera toujours présenté sous la forme suivante :
XXXXX-XXXXX-XXXXX-XXXXX-XXXXX.
Que dois-je faire si Office me demande une clé de produit ?
Dans ce cas, vous devez vous fier à votre compte Microsoft Office et non à une clé de produit pour installer et utiliser des applications telles qu’Office et d’autres applications achetées individuellement comme Project, Visio, Outlook, Excel et Word.
N’oubliez pas que si vous avez acheté une carte de clé produit Office 365 neuve et inutilisée pour renouveler un abonnement Office 365 ou acheter votre version d’évaluation, vous pouvez saisir cette clé produit si Office vous demande de la fournir.
Cependant, il existe quelques exceptions où vous devrez faire autre chose que vous connecter.
Si vous avez acheté Office Professional Plus, Visio Professional ou Project Professional par le biais de l’avantage Microsoft HUP de votre employeur, vous aurez besoin de votre clé de produit pour installer Office sur un PC.
Vous devrez contacter votre administrateur si vous utilisez une version de licence en volume d’Office Professional Plus sur votre lieu de travail.
Si vous voyez une bande jaune ou rouge indiquant “Abonnement expiré”, vous devez renouveler votre abonnement à Office 365 pour pouvoir continuer à utiliser Office.
Si Office est déjà installé sur votre appareil nouvellement acheté, et que vous voyez une bande jaune ou rouge indiquant “Avis sur le produit” : La plupart des fonctionnalités des applications ont été désactivées car elles n’ont pas été activées, vous devez alors lancer une nouvelle version d’évaluation d’Office 365 Home, vous connecter avec un compte Microsoft déjà associé à Office ou acheter Office.
Pour réinstaller Office, ai-je besoin d’une clé de produit ?
Ce n’est pas nécessaire. Il vous suffit de naviguer sur la page Comptes Microsoft > Services > Abonnements et de vous connecter, en veillant à utiliser le compte Microsoft que vous avez utilisé pour acheter Microsoft Office.
Cependant, vous aurez besoin d’une clé de produit pour installer Office Professional Plus, Visio Professional ou Project Professional par le biais de Microsoft HUP.
Puis-je changer ma clé de produit pour Windows ?
Oui, vous pouvez changer votre clé de produit pour Office Famille et Entreprise, Office Professionnel, Office Famille et Étudiant, ainsi que pour les applications achetées individuellement.
Vous pouvez également modifier ou changer votre licence Office si vous achetez une version différente de Microsoft Office.
Par exemple, si, au départ, vous disposez de la version familiale et professionnelle, mais que vous décidez ensuite de vous abonner à Office 365, vous pouvez transférer votre installation existante de l’une à l’autre.
Puis-je voir ma clé de produit dans Office ?
Malheureusement, pour des raisons de sécurité, la totalité de votre clé de produit n’est pas affichée dans Office.
Il existe d’autres options, par exemple, vous pouvez afficher le compte Microsoft auquel Office appartient dans Office 365, Office 2019 et Office 2019.
Ce compte est ce qui prend la place de votre clé de produit et il peut être utilisé pour réinstaller Office à partir de la page Comptes Microsoft > Services et abonnements et également pour démarrer et activer Office.
Si vous souhaitez afficher le compte Microsoft auquel appartient Office, commencez par ouvrir un document dans Word ou toute autre application Office, puis naviguez vers Fichier, puis vers Compte.
Recherchez l’adresse électronique qui apparaît après Appartient à située sous le nom du produit.
Puis-je consulter ma clé de produit en ligne ?
La possibilité de consulter votre clé de produit en ligne dépend du type d’Office que vous avez acheté. Vous trouverez ci-dessous les instructions permettant de visualiser votre clé de produit en ligne pour trois programmes Office différents.
Office 365/Office Home & Student
Malheureusement, si vous avez acheté cet Office, vous ne pourrez pas afficher votre clé de produit en ligne.
Si une clé de produit vous est demandée, vous pouvez toujours utiliser le compte Microsoft que vous avez utilisé lors de l’achat d’Office pour vous connecter à la place de la clé de produit.
Applications Office Famille et Entreprise/Office Professional/Individual Office
Si vous avez acheté les différents programmes Office mentionnés dans le sous-titre ci-dessus, vous pouvez consulter votre clé de produit en ligne.
Vous la trouverez sur la page Services et abonnements de votre compte Microsoft.
Vous n’aurez besoin des clés de produit que si c’est la première fois que vous achetez Office Famille et Entreprise, Office Professionnel ou des applications Office individuelles.
Les réinstallations ne nécessitent pas de clé de produit, pas plus que l’activation. Si vous réinstallez ou activez le logiciel et qu’une clé de produit vous est toujours demandée, vous pouvez suivre les étapes de la rubrique ci-dessus qui vous indiquent de vous connecter à l’aide de votre compte Microsoft.
Si vous ressentez toujours le besoin de consulter votre clé de produit, vous pouvez suivre les étapes ci-dessous :
Visitez la page Services et abonnements via votre compte Microsoft et connectez-vous.
Cliquez sur “Afficher la clé du produit”. Il est normal que votre clé de produit soit différente de la carte de clé de produit Office ou de celle que vous verrez dans la boutique Microsoft.
Office via Microsoft HUP
Si vous avez acheté Office Professionnel Plus, Visio Professionnel ou Project Professionnel par le biais d’un avantage Microsoft HUP de votre employeur, vous pouvez consulter votre clé de produit en ligne sur la page “Détails de la commande”.
Puis-je consulter ma clé dans Microsoft Store ?
Vous avez acheté Office Famille et Étudiant, Office Famille et Entreprise, Office Professionnel ou des applications individuelles dans la boutique Microsoft mais vous ne les avez pas encore installées.
Vous pouvez afficher leurs clés de produit et les installer via le Microsoft Store.
Étapes à suivre pour afficher votre clé de produit dans le Microsoft Store :
Visitez www.microsoftstore.com. Dans le coin supérieur droit de la page, vous verrez “Sign In”. Cliquez sur “Sign In” et entrez votre ID utilisateur et votre mot de passe utilisés pour acheter Office.
Une fois que vous vous êtes connecté, cliquez sur votre nom dans le coin supérieur droit, puis sur “Historique des commandes”.
Trouvez l’achat unique d’Office ou l’application Office individuelle. Cliquez sur “Installer Office” pour consulter votre clé de produit (Office ne sera pas installé lorsque vous ferez cela).
Pourquoi ma clé de produit ne correspond-elle pas ?
La clé Office affichée sur la page Services et abonnements de votre compte Microsoft est garantie différente de la clé de produit indiquée sur un reçu électronique ou une carte de clé de produit. En effet, il ne s’agit pas du même type de clé, malgré leur format similaire qui prête à confusion.
Puis-je acheter une clé de produit ?
La possibilité d’acheter une clé de produit dépend de vos intentions vis-à-vis d’Office. Les étapes ci-dessous mettent en évidence les différentes actions que vous pouvez entreprendre pour acheter une clé de produit.
Si vous souhaitez acheter une toute nouvelle copie d’Office/démarrer un nouvel abonnement avec Office 365, vous pouvez acheter une carte de clé produit Office auprès d’un détaillant.
Cette clé de produit peut être échangée sur www.office.com/setup afin d’installer Office et de configurer votre compte.
Vous n’avez pas besoin d’une clé de produit pour Office 365, vous n’en recevrez donc pas. Si vous achetez Office ou des applications individuelles d’Office, vous pouvez recevoir et recevrez une clé de produit pour cet achat unique.
Si vous renouvelez votre abonnement à Office 365, vous pouvez acheter une carte de clé produit pour Office 365 auprès d’un détaillant et échanger la clé sur www.office.com/setup.
Vous pouvez également renouveler votre abonnement à Office 365 en ligne sans avoir besoin d’une clé de produit à l’adresse www.office.com/renew.
Si Office vous demande une clé de produit et que vous souhaitez l’activer, la meilleure solution consiste à désinstaller la version d’Office que vous possédez déjà, puis à acheter et installer une nouvelle version d’Office directement depuis le Microsoft Store.
C’est une façon de s’assurer qu’Office sera activé avec succès.
Lorsque vous achetez des clés de produit Office auprès de sources extérieures, consultez certains conseils en ligne pour des achats plus sûrs afin de savoir comment choisir un logiciel Microsoft authentique.
Veillez à lire le conseil “Méfiez-vous des clés de produit vendues séparément” si vous cherchez à acheter une clé de produit en ligne.
Si vous achetez une clé de produit qui ne fonctionne pas ou qui a cessé de fonctionner, consultez la section ci-dessous intitulée “Ma clé Office ne fonctionne pas“.
Marche à suivre si vous égarez votre clé de produit
Si vous avez une preuve valable que vous avez acheté une clé de produit et que vous l’avez endommagée, Microsoft peut être en mesure de remplacer votre clé de produit. Si elle n’est pas en mesure de la remplacer, elle peut vous proposer d’autres options.
Si vous avez égaré la clé de produit ou si vous pensez qu’elle a été volée et que vous souhaitez acheter une version plus récente d’Office, vous pouvez vous rendre en ligne et comparer les prix afin d’effectuer votre achat.
Ma clé Office ne fonctionne pas
Si vous remarquez qu’un message d’erreur s’affiche lorsque vous échangez votre clé de produit sur www.office.com/setup, consultez la rubrique “Product Key Errors” sur www.office.com/setup.
Si votre clé Office ne fonctionne pas, ou si elle fonctionnait auparavant et qu’elle s’est arrêtée, il est recommandé de prendre contact avec le vendeur et de discuter/demander un remboursement.
Si la clé de produit a été achetée séparément du logiciel, elle a pu être volée ou obtenue à tort, ce qui a entraîné le blocage de son utilisation.
Il existe de nombreux vendeurs qui proposent des clés de produit abusées, volées ou non autorisées afin de gagner rapidement de l’argent. Ces clés peuvent être imprimées avec des étiquettes contrefaites contenant un lien de téléchargement vers un logiciel Microsoft.
Parfois, elles peuvent être distribuées avec des supports logiciels non autorisés à la revente, comme des supports promotionnels ou d’autres supports spécifiques à un programme Microsoft.
Il s’agit là d’incidents malheureux, mais qui se produisent souvent. C’est pourquoi, comme nous l’avons mentionné précédemment, il est important d’être prudent lorsque vous achetez ces clés auprès de sources extérieures.
Comment puis-je contacter le support Microsoft ?
Si vous rencontrez un problème avec une clé de produit et que vous devez entrer en contact avec un représentant de Microsoft, vous pouvez visiter le site suivant : contactez-nous.
Vous aurez alors la possibilité d’obtenir de l’aide via l’application “Get Help” ou de contacter l’assistance dans le navigateur.
En ouvrant l’app “Get Help“, si vous l’avez sur votre appareil, vous serez directement dirigé vers l’app pour une assistance Microsoft rapide et gratuite. Cette application est disponible pour Windows 10.
Obtenir de l’aide via le navigateur est également rapide et gratuit et vous serez présenté à un agent virtuel qui s’efforcera de vous aider à résoudre votre problème.